Katere ključne besede zapisati v foto banke in kako. Odprava fotografskega kaosa
Ko ste prvič uvozili fotografije v Lightroom, ste vnesli nabor pogostih ključnih besed, ki jih lahko uporabite za iskanje vseh uvoženih fotografij. Zdaj, ko imate zbirko izbranih fotografij, pa lahko posameznim fotografijam v le nekaj minutah dodelite bolj specifične lastnosti. ključne besede jih najti in s tem organizirati idealno zbirko, v kateri boste zlahka in hitro našli potrebne slike. In to sploh ni težko storiti, kot se lahko prepričate sami, če opravite spodnjo vajo.
Torej, uvozili ste svoje fotografije in zbrali najboljše v ločeni zbirki, zdaj je čas, da vnesete določene ključne besede, da zožite in poenostavite iskanje slik, ki jih iščete. Te ključne besede je mogoče vnesti na štiri načine, zato si bomo ogledali vsako posebej in navedli razloge, zakaj bi lahko ena imela prednost pred drugo. Na desni strani stranskih vrstic je plošča s ključnimi besedami. Če kliknete na fotografijo, bodo v celici njene sličice navedene vse ključne besede, ki so ji bile do sedaj dodeljene. Tako je dana fotografija označena z eno ali več ključnimi besedami, kot je prikazano na sliki.

Za fotografijo, izbrano v prejšnjem koraku, plošča s ključnimi besedami prikaže naslednje tri besede, ki so bile označene z njo: Kennebunkport, Maine, Summer. Če morate vnesti bolj specifično ključno besedo, kot je mirna voda, je besedilno polje neposredno pod navedenimi ključnimi besedami, dodeljenimi tej fotografiji. Ko je to polje prazno, se prikaže sporočilo Kliknite tukaj za dodajanje ključnih besed. Vse kar morate storiti je, da kliknete to polje in vanj vnesete ključne besede Still Water. Če morate vnesti več ključnih besed, jih ločite z vejico. Ko končate s tipkanjem, pritisnite Return (Macintosh) ali Enter (Windows). Kot lahko vidite, je vnos ključnih besed zelo preprost.

Če morate eni od fotografij dodeliti določeno ključno besedo, potem zgoraj opisana metoda za ta namen ni zelo primerna. Najbolj primeren je za označevanje velikega števila izbranih fotografij. Na primer, med fotografijami, ki sem jih uvozil v Lightroom in so prikazane na sliki levo, je nekaj fotografij, posnetih v mraku, zato naredim naslednje: kliknem prvo fotografijo, posneto v mraku, pritisnem tipko Shift in kliknite na zadnjo fotografijo, posneto v mraku (pritisk na tipko Shift izbere vse fotografije med prvo in zadnjo izbrano fotografijo). Tako sem izbral 60 fotografij. Če zdaj kliknete na prazno polje, vanj vnesete ključno besedo Dusk in pritisnete Return (Macintosh) ali Enter (Windows), bo vseh 60 fotografij označenih s to ključno besedo. Na podoben način lahko označite cela serija fotografije z isto ključno besedo (ali več besedami, ločenimi z vejico) na plošči Keywording.

Lightroom 2 predstavlja zelo priročno funkcijo predlogov ključnih besed, ki vam omogoča, da prihranite čas (in miselni napor) pri ustvarjanju ključnih besed. Deluje na naslednji način. Recimo, da v fotografijo vnesete ključno besedo Maine. V tem primeru Lightroom takoj preveri, ali ste prejšnje fotografije označili s to ključno besedo, in če ste, trije stolpci gumbov v območju s predlogi ključnih besed na plošči s ključnimi besedami navedejo druge ključne besede, dodeljene tem fotografijam, kot je prikazano v slika na levi. Če je ena od ključnih besed, navedenih v tem območju, primerna za dano označeno fotografijo (ali serijo izbranih fotografij), jo kliknite in samodejno bo dodana – tudi ločena z vejico, če je ključnih besed več. Poleg tega lastnost Predlogi ključnih besed deluje zelo hitro. Ko vnesete ključne besede, se navodila zanje samodejno posodobijo. Ta nepremičnina bi vam morala biti všeč.

Poleg nove funkcije predlogov ključnih besed Lightroom 2 ponuja še tri načine za hiter vnos ključnih besed. Če kliknete in pridržite spustni seznam Nabor ključnih besed na dnu plošče za besedilo ključnih besed, boste imeli tri možnosti: najprej naložite seznam nazadnje dodeljenih ključnih besed, kot je prikazano na levi strani slike na pravica ; drugič, naložite vgrajene nize ključnih besed za neko splošno kategorijo fotografije, kot je fotografija na prostem, portretna fotografija ali poročna fotografija, kot je prikazano na desni strani slike na desni; in tretjič, ustvarite in shranite svoje lastne nabore ključnih besed, ki ustrezajo temu, kar snemate.

Če se odločite ustvariti lasten nabor ključnih besed po meri, izberite Uredi nabor na spodnjem spustnem seznamu Nabor ključnih besed na plošči Ključne besede, da odprete pogovorno okno Urejanje nabora ključnih besed. Na zgornjem spustnem seznamu Prednastavitev v tem oknu lahko izberete nalaganje katerega koli od razpoložljivih nizov, če želite, tako da vzamete takšen niz kot vzorec in iz njega odstranite nekatere ključne besede ter vnesete druge. To storite tako, da se s tabulatorsko tipko pomaknete skozi vsa polja izbranega niza in po potrebi popravite posamezne ključne besede, ko končate, na spustnem seznamu Prednastavitev izberete možnost Shrani trenutne nastavitve kot novo prednastavitev. Nato svojemu naboru dajte ustrezno ime in kliknite gumb Spremeni, s čimer boste nato na spustni seznam Nabor ključnih besed vnesli nov nabor ključnih besed po meri, kot je prikazano na spodnji sliki. Zdaj ga lahko prenesete kadar koli.



Pod ploščo s ključnimi besedami je plošča s seznamom ključnih besed, ki se je v Lightroomu 1 imenovala Oznake ključnih besed in je bila v levem delu stranskih vrstic. Ta plošča vsebuje glavni seznam vseh ključnih besed, ki ste jih ustvarili ali vgradili v svoje fotografije, ko ste jih uvozili v Lightroom. Številka na desni strani vsake ključne besede označuje število fotografij, označenih s to ključno besedo. Če kliknete puščico, ki se prikaže desno od ključne besede, ko se nanjo postavi kazalec, se takoj prikažejo vse fotografije, označene s to besedo. V primeru na levi je bila izbrana puščica, ki se nahaja desno od ključne besede Dusk, posledično pa se je na zaslonu iz celotnega kataloga pojavilo samo 8 fotografij, označenih s to besedo. Zdaj bi vam moralo biti jasno, zakaj so ključne besede tako uporabne in zakaj toplo priporočam vnos določenih ključnih besed, ko sestavite zbirko izbranih slik.

Kljub svojemu imenu plošča Seznam ključnih besed ne ponuja samo seznama ključnih besed, ampak tudi drug način za njihovo dodelitev. To naredite tako, da najprej izberete vse fotografije, ki jih želite označiti z določeno ključno besedo, nato pa kliknete katero koli od izbranih fotografij in jo povlecite na določeno ključno besedo na danem seznamu (to vlečenje ne velja samo za eno, ampak za vse izbrane fotografije). Posledično bo ta ključna beseda dodeljena vsem izbranim fotografijam hkrati. Enak rezultat lahko dosežete v obratni smeri: izberite niz fotografij in povlecite določeno ključno besedo s plošče Seznam ključnih besed na eno od njih. Posledično bo ta beseda dodeljena vsem izbranim fotografijam. Če želite izbrisati ključno besedo, kliknite najprej to besedo in nato gumb z majhnim znakom, ki se nahaja na levi strani glave plošče Seznam ključnih besed.

Ni si težko predstavljati, da lahko tak seznam ključnih besed zelo hitro naraste do neverjetnih razsežnosti. Vendar se lahko temu izognete na dva načina in zlasti ustvarite ključno besedo s ključnimi podbesedami, kot je niz zbirk. Prednost tega pristopa ni samo v tem, da postane seznam ključnih besed bolj jedrnat in organiziran, kot je prikazano na sliki, ampak tudi v tem, da je na voljo več možnosti za razvrščanje fotografij, kar je bolj pomembno. Torej, če najprej ustvarite ključno besedo Poroka in nato z njo povezane ključne podbesede, na primer Ženin, Sprejem, Prstan ( Poročni prstan) in zaobljube (prisege), potem je takšna organizacija ključnih besed lahko koristna na naslednji način. Če na samem vrhu seznama kliknete na ključno besedo Poroka, se prikažejo vse fotografije, označene s ključnimi besedami poroka, ženin, sprejem, prstan in zaobljube. In če kliknete na ključno besedo Sprejem, se bodo prikazale samo tiste fotografije, ki so označene s to ključno besedo. To prihrani veliko časa.

Ta organizacija ključnih besed je izvedena na naslednji način. Če ste že ustvarili ključno besedo, ki naj postane ključna podbeseda, jo povlecite na ključno besedo, pod katero naj se nahaja. Če ga še niste ustvarili, pritisnite tipko Ctrl in kliknite (v Macintosh) ali z desno miškino tipko (v sistemu Windows) ključno besedo, za katero želite, da je na najvišji ravni hierarhije ključnih besed. Nato v pojavnem kontekstnem meniju izberite Create Keyword Inside, kot je prikazano na sliki. Na koncu se odpre pogovorno okno, v katerega morate vnesti novo ključno besedo. Kliknite gumb Ustvari in ta nova beseda se bo pojavila nižje v hierarhiji pod glavno ključno besedo. Podključne besede, ki ste jih vnesli, lahko skrijete pred pogledom s klikom na sivi trikotnik na levi strani glavne ključne besede. In da bi jih znova prikazali, preprosto znova kliknite na ta trikotnik. Na ta način so lahko ključne podbesede vedno pri roki, ko jih potrebujemo, in jih lahko skrijemo, ko jih ne potrebujemo.

Kot že omenjeno, obstaja še en način za dodeljevanje ključnih besed. Osebno ga uporabljam, ko imam fotografije, ki morda potrebujejo eno ali več specifičnih ključnih besed, vendar so vse ločene. Konec koncev, če bi bili drug poleg drugega, bi jih bilo enostavno izbrati skupaj in jih povleči na ustrezno ključno besedo na plošči Seznam ključnih besed ali, nasprotno, povleči to besedo na eno od izbranih fotografij. Če pa brskate po celotni zbirki in dodeljujete ključno besedo različnim fotografijam, je najboljše orodje za ta namen orodje Slikar, ki vam omogoča "razprševanje" ključnih besed po fotografijah (na voljo je v mrežnem pogledu na spodnji orodni vrstici in izgleda kot kozarec barva v spreju). Kliknite na orodje Painter, da ga izberete, kot je prikazano na sliki na levi.

Ko aktivirate orodje Painter, se poleg njega prikaže pojavni meni, v katerem lahko izberete element pršenja. V tem meniju izberite Ključne besede in desno od tega menija se bo prikazalo besedilno polje, v katerega lahko vnesete eno ali več ključnih besed, razporejenih po fotografijah, kot je prikazano na sliki na levi. Tukaj prikazana zbirka slik Maine na primer vsebuje devet fotografij čolnov, zato vnesite ključno besedo čolni in pritisnite Return (Macintosh) ali Enter (Windows). Ta ključna beseda bo zdaj dodeljena orodju Slikar.

Zdaj, ko je vaša ključna beseda naložena v orodje Painter, kliknite fotografijo čolna, ki ste jo izbrali iz svoje zbirke. Zgodilo se bo naslednje: najprej se bo na zaslonu pojavilo sporočilo, ki nakazuje, da je bila ključna beseda Čolni dodeljena, kot je prikazano na sliki; drugič, kazalec bo imel obliko radirke, tako da bo, če znova kliknete isto fotografijo, beseda, ki ji je bila dodeljena, izbrisana; in tretjič, če izberete to fotografijo in pogledate ploščo s seznamom ključnih besed v območju desne stranske vrstice, boste videli ključno besedo Čolni, s katero je označena ta fotografija, skupaj z drugimi ključnimi besedami, ki so ji bile dodeljene med uvozom v Lightroom. Zdaj si oglejte preostale fotografije v svoji zbirki in takoj, ko vidite čoln na fotografiji, kliknite nanj z orodjem Slikar. Če istočasno držite tipko miške, lahko ključno besedo razpršite po več fotografijah.
Nasvet: razširite nekaj ključnih besed
Če želite z orodjem Painter dodeliti več ključnih besed, jih preprosto ločite z vejico v besedilnem polju v orodni vrstici.
Če ne bi bilo krojačev, mi povejte: kako bi razlikovali med servisnimi oddelki?
Kozma Prutkov
Uvod
Urejanje reda med tisočimi fotografijami je naloga, s katero se prej ali slej sooči vsak fotograf. Za profesionalce je bolj pereč, za amaterja, ki fotografira zase, nekoliko manj pereč. A kljub temu si vsak od nas želi, da bi med besnečo raznolikostjo naših fotografij v notranjosti vladala nadzor in red.
Hitro in natančno iskanje. Izbor fotografij na določeno temo. Shranjevanje in varnostno kopiranje. Tukaj je približen obseg vprašanj, ki jih je treba obravnavati. V članku sem se delno dotaknil te teme. Čeprav seveda univerzalna rešitev ne obstaja, se delovni procesi preveč razlikujejo.
V zadevah katalogizacije in iskanja fotografij je vreden primer v obliki bank fotografij. tam govorimo o ne o tisočih, ampak o milijonih slik, sposobnost stranke, da najde sliko, ki jo potrebuje, pa je stvar denarja in konkurence. Tisti, ki delajo z microstocks, poznajo vse prednosti in slabosti ključnih besed iz prve roke, saj na fotografijo vnesejo do 50 ključnih besed in pogosto v jeziku, ki ni njihov materni jezik!

Ko sem svojemu prijatelju pripovedoval o fotobankah in njihovem neverjetnem globalnem dosegu, da bi ponazoril idejo, da "tam lahko najdeš vse", je bila izražena zahteva "na primer ključ do 17!". Nekaj minut kasneje je bila želena slika najdena na Dreams! Ali na primer "blondinka v rdeči obleki govori po telefonu" ...
Ključne besede so mehanizem, s katerim se doseže takšna natančnost in prilagodljivost. To je morda mehanizem, ki ga potrebujete za organiziranje svojih fotografij, ne glede na to, ali ste profesionalec ali amater. In če delate s foto bankami, potem že uporabljate ključne besede na svojih fotografijah in morda vam bo ta članek pomagal narediti ključne besede v Lightroom bolj priročne.
Koncept ključnih besed
Uporaba ključnih besed je cel koncept. Na žalost je o njem malo informacij v ruščini, a če govorite angleško ali se ne izogibate strojnemu prevajanju, ima spletno mesto www.controlledvocabulary.com številne zanimivih materialov posvečen tej temi.
Uporabna taktika za ključne besede je odgovarjanje na vprašanja kdo, kaj, zakaj, kdaj, kje in kako za tvojo fotografijo. Seveda vsi odgovori morda niso potrebni za določeno fotografijo, vendar jih imeti pred očmi dober način ne zamudite ničesar pomembnega.
Naredimo konkretno fotko, isti bager iz zadnje objave.

Katere ključne besede lahko uporabite za to fotografijo?
Moja različica ključnih besed:
bager, kamnolom, kamni, kabel, oblaki
minerali, viri, rudarstvo
ogromna, rumena, gosenica
Seveda, če pripravljate sliko za fotobanke, lahko seznam besed razširite z dodajanjem nekaj sinonimov. Besede bo treba prevesti tudi v angleščino.
Ključne besede v Lightroomu
Hierarhija ključnih besed
Ključne besede v Lightroomu imajo številne zanimive funkcije. Ena izmed njih je hierarhija ključnih besed. Če torej skrbno zapišete ključne besede za vse svoje fotografije, se bo sčasoma nabralo veliko besed. Seznam ključnih besed bo postal ogromen in neberljiv.
Recimo, da se odločite, da boste na svoje fotografije vključili vse svoje prijatelje – odlična ideja. Toda med naslednjim pripisom ste pozabili, kako ste registrirali svojega prijatelja ... Dima, Trifonov, Dmitrij Mihajlovič? Pregledovanje dolgega seznama ključnih besed v iskanju prave besede bo utrujajoče. Rešitev v tej situaciji je organiziranje ključnih besed v obliki hierarhije.
Lightroom omogoča ustvarjanje ugnezdenih seznamov ključnih besed. Ustvarimo naslednjo strukturo:
Ljudje
prijatelji
Andrej
Griša
Dima
Oksana
Osebe
Aleksander Vasiljev
Konstantin Kinčev
Kot vidite, sem ustvaril kategorijo Ljudje, kamor sem uvrstil dve kategoriji prijatelji in Osebe. IN Osebe Bom umestil različne znane osebnosti, ter v prijatelji osebnosti nič manj znane, a v ozkem krogu.

Seveda so lahko druge ključne besede strukturirane na podoben način. Na primer, snemate divje živali, je povsem možno, da se vam bo zdelo priročno strukturirati besede nekako takole:
Divje živali
Ptice
Orel
Sokol
sova
Sesalci
Insekti
Ta vrsta organizacije vam omogoča, da svoje ključne besede postavite v red. Zdaj, ko prebiram fotografije po drugem popivanju, odprem razdelek Seznam ključnih besed Obrnem skupino prijatelji Izberem fotografije z določeno osebo in jih vse množično vlečem do željene besede! To je to, tem fotografijam je bila dodeljena ta ključna beseda. Dvoumnost in zmeda s tem pristopom sta čim manjša.
Kot lahko vidite na posnetku zaslona, so moje besede kategorije obdane z [oglatimi oklepaji], to je narejeno iz estetskih razlogov (mape so v Total Commanderju označene na podoben način). Poleg tega poudarjeno na ta način besede bodo vedno prikazani na vrhu, sicer bi se izgubili med običajnimi besede razvrščeni po abecedi.
Teh kategorijskih besed ne pišem na fotografijah, a tudi če je beseda pomotoma dodeljena fotografiji, ob izvozu ne bo končala v JPEG, ker sem počistil polje v lastnostih teh besed Vključi pri izvozu.

Z razvrščanjem besed v hierarhijo smo hkrati ustvarjali kategorije v vašem arhivu fotografij. Po združevanju določenih ključnih besed v "mapo" prijatelji lahko premaknemo nad to »mapo« in vidimo, da se desno od nje pojavi puščični gumb. S klikom nanj bomo dobili vse fotografije s prijatelji!

Še enkrat se bom osredotočil na to točko. Na fotografijah nisem vključil ključne besede. prijatelji, vendar sem znotraj te besede združil več besed. Posledično sem dobil priložnost izbrati fotografije iz te kategorije! To deluje tudi pri iskanju, vnašanju besede »Prijatelji« in pridobivanju fotografij, ki jih potrebujete.
Tako z gradnjo hierarhije ključnih besed v Lightroomu dobimo priročno in naravno strukturo kategorij! To so lahko Prijatelji, Divje živali ali Poroka, odvisno od tega, kaj snemate.
Lastnosti ključnih besed v Lightroomu
Z desno tipko miške kliknite katero koli besedo na seznamu Seznam ključnih besed in v kontekstnem meniju izberite Uredi oznako ključne besede(preprosteje - dvojni klik na besedo). Odpre se okno lastnosti ključne besede:

Na terenu Oznaka ključne besede sama beseda je zapisana. Tukaj je mogoče popraviti, če se je na primer prikradla napaka.
Spodaj je polje Sopomenke. Sinonimi v Lightroomu omogočajo vnos več ključnih besed hkrati, tako da v fotografijo vnesete eno besedo. To je lahko priročno, če ključnih besed ne ustvarjate zase, ampak za stranke. Ker ne morete biti prepričani, katera beseda bo iskana, je pametno vnesti vse možne možnosti. Na posnetku zaslona lahko vidite, da sem ustvaril ključno besedo dež in zapisal besede v njenih sopomenkah tuš in padavine.
Zdaj pa dajte besedo fotografijam dež, najdem jih po besedah dež, naliv oz padavine.
Spodaj so tri potrditvena polja:
Vključi pri izvozu– vključi to besedo v izvoz (pomeni, da bo zapisan v izvoznem formatu JPEG, TIFF, PSD itd.).
Izvoz, ki vsebuje ključne besede– Izvozite besede kategorije višje ravni (če sova vključeno v kategorijo besed ptice to ptice bodo dodane samodejno). Pri izvozu mora biti možnost omogočena Zapišite ključne besede kot hierarhijo Lightroom v razdelku Metapodatki.
Izvoz sinonimov– vključiti sopomenke v izvoz.
Torej, kaj nam vse te lastnosti dajejo? Osebno nekako nisem navdušen nad sinonimi, raje vnašam vse besede ročno. Izkazalo se je bolj natančno, ne vedno tam, kjer je beseda vidna dež mora biti prisoten in tuš.
Če uporabljate kategorije kategorij (Ključne besede, ki vsebujejo) kot običajne ključne besede, počistite njihove lastnosti Vključi pri izvozu brez smisla. Možnost lahko onemogočite Izvoz, ki vsebuje ključne besede v ugnezdenih besedah, če želite nadrejene besede dodati ročno. V nasprotnem primeru bodo kategorije samodejno dodane, ko vnesete podrejeno besedo (piši sova, ptice bo samodejno dodano).
Plošča s ključnimi besedami
Zgornja plošča Seznam ključnih besed obstaja plošča Ključne besede, in ima tri razdelke: Oznake ključnih besed, predlogi ključnih besed in Nabor ključnih besed.

Na samem vrhu Oznake ključnih besed, se prikažejo ključne besede izbrane fotografije, na voljo pa je tudi vnosno polje. V angleški postavitvi lahko pritisnete Ctrl+K in aktivira se z utripanjem kazalca, ki vas pozove, da vnesete besedo s tipkovnice.
Privzeto Oznake ključnih besed prikazano v načinu Vnesite ključne besede, v tem načinu je priročno vnašati besede ter jih kopirati in lepiti, tako da lahko prenesete poljubno število besed. Toda v tem načinu sinonimi in besede kategorij niso prikazani.
Če uporabljate sinonime ali v izvoz vključite besede kategorije, lahko to okno preklopite na Bo Izvoz(kot na posnetku zaslona). Nato bo prikazano vse, kar pride v izvozno datoteko.
Tretji način Ključna beseda in vsebovalne ključne besede bo prikazal besede in besede kategorij najvišja raven. V teh načinih ne boste mogli kopirati in prilepiti ključnih besed.
Oglejmo si preostale razdelke plošče s ključnimi besedami.
Predlogi ključnih besed- to je niz besed, ki vam jih Lightroom ponuja za hiter vnos na podlagi nekaterih svojih ugibanj. Ker umetna inteligenca do leta 2009 še ni bila izumljena (kako dolgo lahko čakate!), lahko to ploščo varno strnete, saj bo malo uporabna.
Nabor ključnih besed– niz 9 besed, ki jih lahko nastavite sami. Privzeto so ustvarjeni kompleti Poroka, Portret in Zunanji. Včasih je priročno uporabiti to ploščo v načinu Nedavne ključne besede– prikaže zadnje uporabljene besede.
Če želite fotografiji iz tega nabora dodati besedo, jo morate samo klikniti z miško; če želite besedo odstraniti, jo kliknite znova. Obstaja odličen način za vnos besed s tipkovnico. Pritisnite Alt in poleg besed boste videli številke, njihova razporeditev sledi številčnici na tipkovnici.

Z levo roko pritisnite tipko Alt, z desno pa s številkami vnesite želene besede.
Interne ključne besede
O tej ideji sem prebral od Akryja, v članku Pospeševanje Lightrooma na splošno; zanimivi članki pa ne samo glede Lightrooma, priporočam ga vsem.
Torej, tukaj je ideja. Ker lahko ustvarite oznake, ki ne bodo izvožene, dobimo oznake za uradno uporabo! Skoraj je popoln analog Zbirke v Lightroomu. Vnesemo lahko na primer več servisnih oznak: #HDR, #Panorama. In z njimi označite ustrezno serijo slik. Ko smo poleti posneli ogromno panoram in kadriranih posnetkov osvetlitve, jih lahko začnemo sestavljati v dolgih zimskih večerih. Da bi dobili potrebne slike, se bomo morali samo sklicevati na seznam Seznam ključnih besed:

Tako zlahka dobimo vse HDR fotografija iz našega kataloga, z iskanjem pa lahko izbor omejimo na poljubno mapo. Če na primer izberemo mapo tekočega leta in poiščemo besedo HDR, dobimo vse serije, narejene letos.
Ustvarite lahko pametno zbirko, ki bo samodejno zbirala slike HDR:

Na splošno se takšne storitvene oznake lahko uporabljajo zelo široko. Tukaj je nekaj idej:
#Zasebno– za posebne fotografije.
#tihožitje– za kategorije slik, jaz in moji prijatelji, da ne bomo v napoto med visoko umetniškimi mojstrovinami
#test– za testne slike (matrični testi za prah in šum, leče za ostrino in aberacije).
In podobno, odvisno od potreb in širine domišljije.
Izvoz in uvoz ključnih besed
Lightroom vam omogoča izvoz ustvarjene hierarhije ključnih besed kot besedilne datoteke.
V meniju Metapodatki izberite ukaz Izvozi ključne besede ... da ustvarite datoteko.

Format datoteke je zelo preprost. Hierarhija je določena z zamiki tabulatorjev, besede, ki niso izvožene, so obdane z [oglatimi oklepaji], sinonimi so v (zakrivljeni).

Tako lahko ustvarjeno besedno bazo prenašate iz enega imenika v drugega. To vam omogoča tudi ogled celotnega seznama besed za preverjanje morebitne nenamerne odkljukanosti Vključi pri izvozu te besede bodo vpisane v [oglate oklepaje].
Najpomembneje pa je, da uvoz omogoča uporabo posebnih slovarjev za ključne besede. Na primer, spletno mesto www.controlledvocabulary.com ponuja slovar v angleščina za Lightroom za 70 $. Mislim, da je to dobra stvar, čeprav tega sam nisem poskusil.
Namen ključnih besed
Nazadnje si poglejmo namen ključnih besed na konkretnem primeru. Za ponazoritev se ponovno obrnemo na kamnolom.
Iz kamnoloma sem dobil tri vrste fotografij. To so slike ogromnega bagra, posnel sem ga z oklepaji osvetlitve, da sem lahko kasneje eksperimentiral s HDR, serija slik za panorame in slike mojega prijatelja Zhenya Salienka, ki mi je dejansko pokazal kamnolom.
Po ogledu in brisanju neuspešnih posnetkov sem vse serije (HDR in panorame) združil v kupe. Nastalo je 21 fotografij.

Preden dodelite ključne besede, morate razširiti vse nize; če tega ne storite, bodo besede dodeljene samo zgornjim fotografijam iz nizov.
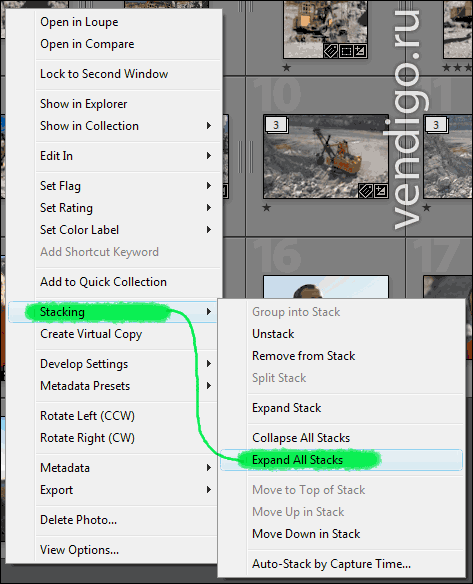
Začel bom s splošnimi besedami. Na vseh slikah želim napisati besedo "kamnolom". Če želite to narediti, izberem vse slike v načinu Mreža (prikaz sličic) in na plošči Ključne besede Vpišem "kamnolom". Tako ustvarim novo besedo (še nikoli nisem fotografiral kariere) in jo zapišem v vse izbrane fotografije. Tu se splošne besede končajo.
Nato s prijateljem izberem okvirje (lahko jih najdem po njegovi svetlo oranžni majici) in odprem ploščo Seznam ključnih besed. Razširim oznake Ljudje -> Prijatelji in z očmi poiščem ključno besedo Salienko. Nato povlečem vse sličice na to besedo. Ko je kazalec na besedi, je označena, tako da jo je težko zgrešiti. S partnerjem sva to uredila...
Nato izberem vse HDR serije bagra in jih povlečem na mojo servisno oznako #HDR. In povlečem slike za panorame na oznako #Panorama.
Ni mi treba podrobno opisovati fotografij s prijateljem, le dve besedi kariera in Salienko, čisto dovolj. Slike bodočih panoram vsebujejo oznake #Panorama in kariera in tudi njim je to dovolj. Ko je panorama sestavljena, jo je mogoče podrobneje opisati.
Ostale so še slike bagra. Odprem neko sliko, ki mi je všeč, na celotnem zaslonu in na plošči Ključne besede Začnem tipkati besede. Izbral sem te: rumena, kamni, kamnolom, ogromen, minerali, viri, bager.
Nato moram te besede prepisati na vse ostale slike bagra. Če želite to narediti, izberem potrebne slike s tipko Shift ali Ctrl, pri čemer pazim, da je ključna slika osvetljena svetleje od ostalih (da se prepričate, jo lahko dodatno kliknete na koncu, brez Ctrl). Nato pritisnem na gumb Sinhroniziraj metapodatke na dnu desne plošče.

Odpre se okno za izbiro polj za sinhronizacijo. V tem primeru lahko izberete samo Ključne besede ali kliknete Preveri vse (ker so tukaj vsi metapodatki, avtor, avtorske pravice itd. enaki).
Nato pritisnem gumb in vse ključne besede s trenutne fotografije se kopirajo.

Po tem je treba razjasniti opis za nekatere fotografije in ključne besede bodo dokončane.
Upam, da vas članek ni zaspal, izkazal se je za preobsežnega. Če imate kakršna koli vprašanja, vprašajte.
Hierarhija ključnih besed
Ključne besede v Lightroomu imajo številne zanimive funkcije. Ena izmed njih je hierarhija ključnih besed. Če torej skrbno zapišete ključne besede za vse svoje fotografije, se bo sčasoma nabralo veliko besed. Seznam ključnih besed bo postal ogromen in neberljiv.
Recimo, da se odločite, da boste na svoje fotografije vključili vse svoje prijatelje – odlična ideja. Toda med naslednjim pripisom ste pozabili, kako ste registrirali svojega prijatelja ... Dima, Trifonov, Dmitrij Mihajlovič? Pregledovanje dolgega seznama ključnih besed v iskanju prave besede bo utrujajoče. Rešitev v tej situaciji je organiziranje ključnih besed v obliki hierarhije.
Lightroom omogoča ustvarjanje ugnezdenih seznamov ključnih besed. Ustvarimo naslednjo strukturo:
Ljudje
prijatelji
Andrej
Griša
Dima
Oksana
Osebe
Aleksander Vasiljev
Konstantin Kinčev
Kot vidite, sem ustvaril kategorijo Ljudje, kamor sem uvrstil dve kategoriji prijatelji in Osebe. IN Osebe Bom umestil različne znane osebnosti, ter v prijatelji osebnosti nič manj znane, a v ozkem krogu.
Seveda so lahko druge ključne besede strukturirane na podoben način. Na primer, če fotografirate divje živali, je povsem možno, da se vam bo zdelo priročno strukturirati besede nekako takole:
Divje živali
Ptice
Orel
Sokol
sova
Sesalci
Insekti
Ta vrsta organizacije vam omogoča, da svoje ključne besede postavite v red. Zdaj, ko prebiram fotografije po drugem popivanju, odprem razdelek Seznam ključnih besed Obrnem skupino prijatelji Izberem fotografije z določeno osebo in jih vse množično vlečem do željene besede! To je to, tem fotografijam je bila dodeljena ta ključna beseda. Dvoumnost in zmeda s tem pristopom sta čim manjša.
Kot lahko vidite na posnetku zaslona, so moje besede kategorije obdane z [oglatimi oklepaji], to je narejeno iz estetskih razlogov (mape so v Total Commanderju označene na podoben način). Poleg tega poudarjeno na ta način besede bodo vedno prikazani na vrhu, sicer bi se izgubili med običajnimi besede razvrščeni po abecedi.
Teh kategorijskih besed ne pišem na fotografijah, a tudi če je beseda pomotoma dodeljena fotografiji, ob izvozu ne bo končala v JPEG, ker sem počistil polje v lastnostih teh besed Vključi pri izvozu.
Z razvrščanjem besed v hierarhijo smo hkrati ustvarjali kategorije v vašem arhivu fotografij. Po združevanju določenih ključnih besed v "mapo" prijatelji lahko premaknemo nad to »mapo« in vidimo, da se desno od nje pojavi puščični gumb. S klikom nanj bomo dobili vse fotografije s prijatelji!
Še enkrat se bom osredotočil na to točko. Na fotografijah nisem vključil ključne besede. prijatelji, vendar sem znotraj te besede združil več besed. Posledično sem dobil priložnost izbrati fotografije iz te kategorije! To deluje tudi pri iskanju, vnašanju besede »Prijatelji« in pridobivanju fotografij, ki jih potrebujete.
Tako z gradnjo hierarhije ključnih besed v Lightroomu dobimo priročno in naravno strukturo kategorij! To so lahko Prijatelji, Divje živali ali Poroka, odvisno od tega, kaj snemate.
Lastnosti ključnih besed v Lightroomu
Z desno tipko miške kliknite katero koli besedo na seznamu Seznam ključnih besed in v kontekstnem meniju izberite Uredi oznako ključne besede(preprosteje - dvojni klik na besedo). Odpre se okno lastnosti ključne besede:
Na terenu Oznaka ključne besede sama beseda je zapisana. Tukaj je mogoče popraviti, če se je na primer prikradla napaka.
Spodaj je polje Sopomenke. Sinonimi v Lightroomu omogočajo vnos več ključnih besed hkrati, tako da v fotografijo vnesete eno besedo. To je lahko priročno, če ključnih besed ne ustvarjate zase, ampak za stranke. Ker ne morete biti prepričani, katera beseda bo iskana, je pametno vključiti vse možne različice. Na posnetku zaslona lahko vidite, da sem ustvaril ključno besedo dež in zapisal besede v njenih sopomenkah tuš in padavine.
Zdaj pa dajte besedo fotografijam dež, najdem jih po besedah dež, naliv oz padavine.
Spodaj so tri potrditvena polja:
Vključi pri izvozu- vključite to besedo v izvoz (pomeni, da bo zapisan v izvozu JPEG, TIFF, PSD itd.).
Izvoz, ki vsebuje ključne besede- Izvoz besed kategorije višje ravni (če sova vključeno v kategorijo besed ptice to ptice bodo dodane samodejno). Pri izvozu mora biti možnost omogočena Zapišite ključne besede kot hierarhijo Lightroom v razdelku Metapodatki.
Izvoz sinonimov- vključiti sinonime v izvoz.
Torej, kaj nam vse te lastnosti dajejo? Osebno nekako nisem za sinonime, raje vnašam vse besede ročno. Izkazalo se je bolj natančno, ne vedno tam, kjer je beseda vidna dež mora biti prisoten in tuš.
Če uporabljate kategorije kategorij (Ključne besede, ki vsebujejo) kot običajne ključne besede, počistite njihove lastnosti Vključi pri izvozu brez smisla. Možnost lahko onemogočite Izvoz, ki vsebuje ključne besede v ugnezdenih besedah, če želite nadrejene besede dodati ročno. V nasprotnem primeru bodo kategorije samodejno dodane, ko vnesete podrejeno besedo (piši sova, ptice bo samodejno dodano).
Plošča s ključnimi besedami
Zgornja plošča Seznam ključnih besed obstaja plošča Ključne besede, in ima tri razdelke: Oznake ključnih besed, predlogi ključnih besed in Nabor ključnih besed.
Na samem vrhu Oznake ključnih besed, se prikažejo ključne besede izbrane fotografije, na voljo pa je tudi vnosno polje. V angleški postavitvi lahko pritisnete Ctrl+K in aktivira se z utripanjem kazalca, ki vas pozove, da vnesete besedo s tipkovnice.
Privzeto Oznake ključnih besed prikazano v načinu Vnesite ključne besede, v tem načinu je priročno vnašati besede ter jih kopirati in lepiti, tako da lahko prenesete poljubno število besed. Toda v tem načinu sinonimi in besede kategorij niso prikazani.
Če uporabljate sinonime ali v izvoz vključite besede kategorije, lahko to okno preklopite na Bo Izvoz(kot na posnetku zaslona). Nato bo prikazano vse, kar pride v izvozno datoteko.
Tretji način Ključna beseda in vsebovalne ključne besede bo prikazal besede in kategorije besed najvišje ravni. V teh načinih ne boste mogli kopirati in prilepiti ključnih besed.
Oglejmo si preostale razdelke plošče s ključnimi besedami.
Predlogi ključnih besed- to je niz besed, ki vam jih Lightroom ponuja za hiter vnos na podlagi nekaterih svojih ugibanj. Ker umetna inteligenca do leta 2009 še ni bila izumljena (kako dolgo lahko čakate!), lahko to ploščo varno strnete, saj bo malo uporabna.
Nabor ključnih besed- niz 9 besed, ki jih lahko nastavite sami. Privzeto so ustvarjeni kompleti Poroka, Portret in Zunanji. Včasih je priročno uporabiti to ploščo v načinu Nedavne ključne besede- prikaže zadnje uporabljene besede.
Če želite fotografiji iz tega nabora dodati besedo, jo morate samo klikniti z miško; če želite besedo odstraniti, jo kliknite znova. Obstaja odličen način za vnos besed s tipkovnico. Pritisnite Alt in poleg besed boste videli številke, njihova razporeditev sledi številčnici na tipkovnici.
Z levo roko pritisnite tipko Alt, z desno pa s številkami vnesite želene besede.
Interne ključne besede
Ker lahko ustvarite oznake, ki ne bodo izvožene, dobimo oznake za uradno uporabo! To je skoraj popoln analog zbirk v Lightroomu. Vnesemo lahko na primer več servisnih oznak: #HDR, #Panorama. In z njimi označite ustrezno serijo slik. Ko smo poleti posneli ogromno panoram in kadriranih posnetkov osvetlitve, jih lahko začnemo sestavljati v dolgih zimskih večerih. Da bi dobili potrebne slike, se bomo morali samo sklicevati na seznam Seznam ključnih besed:
Tako lahko enostavno dobimo vse HDR fotografije iz našega kataloga, z iskanjem pa lahko izbiro omejimo na poljubno mapo. Če na primer izberemo mapo tekočega leta in poiščemo besedo HDR, dobimo vse serije, narejene letos.
Ustvarite lahko pametno zbirko, ki bo samodejno zbirala slike HDR:
Na splošno se takšne storitvene oznake lahko uporabljajo zelo široko. Tukaj je nekaj idej:
#Zasebno- za posebne fotografije.
#tihožitje- za kategorije slik, jaz in moji prijatelji, da ne bomo v napoto med visoko umetniškimi mojstrovinami
#test- za testne slike (matrični testi za prah in šum, leče za ostrino in aberacije).
In podobno, odvisno od potreb in širine domišljije.
Izvoz in uvoz ključnih besed
Lightroom vam omogoča izvoz ustvarjene hierarhije ključnih besed kot besedilne datoteke.
V meniju Metapodatki izberite ukaz Izvozi ključne besede ... da ustvarite datoteko.
Format datoteke je zelo preprost. Hierarhija je določena z zamiki tabulatorjev, besede, ki niso izvožene, so obdane z [oglatimi oklepaji], sinonimi so v (zakrivljeni).
Tako lahko ustvarjeno besedno bazo prenašate iz enega imenika v drugega. To vam omogoča tudi ogled celotnega seznama besed za preverjanje morebitne nenamerne odkljukanosti Vključi pri izvozu te besede bodo vpisane v [oglate oklepaje].
Namen ključnih besed
Nazadnje si poglejmo namen ključnih besed na konkretnem primeru.
Po ogledu in brisanju neuspešnih slik sem vse serije (HDR in panorame) združil v kupe. Rezultat je bil 21 fotografij.
Preden dodelite ključne besede, morate razširiti vse nize; če tega ne storite, bodo besede dodeljene samo zgornjim fotografijam iz nizov.
Ni mi treba podrobno opisovati fotografij s prijateljem, le dve besedi kariera in Salienko, čisto dovolj. Slike bodočih panoram vsebujejo oznake #Panorama in kariera in tudi njim je to dovolj. Ko je panorama sestavljena, jo je mogoče podrobneje opisati.
Ostale so še slike bagra. Odprem neko sliko, ki mi je všeč, na celotnem zaslonu in na plošči Ključne besede Začnem tipkati besede. Izbral sem te: rumena, kamni, kamnolom, ogromen, minerali, viri, bager.
Nato moram te besede prepisati na vse ostale slike bagra. Če želite to narediti, izberem potrebne slike s tipko Shift ali Ctrl, pri čemer pazim, da je ključna slika osvetljena svetleje od ostalih (da se prepričate, jo lahko dodatno kliknete na koncu, brez Ctrl). Nato pritisnem na gumb Sinhroniziraj metapodatke na dnu desne plošče.
Odpre se okno za izbiro polj za sinhronizacijo. V tem primeru lahko izberete samo Ključne besede ali kliknete Preveri vse (ker so tukaj vsi metapodatki, avtor, avtorske pravice itd. enaki).
Nato pritisnem na gumb Sinhroniziraj in vse ključne besede s trenutne fotografije so kopirane.
Po tem je treba razjasniti opis za nekatere fotografije in ključne besede bodo dokončane.
Upam, da vas članek ni zaspal, izkazal se je za preobsežnega.
Predstavljajte si: vaš najboljša stranka vas pokliče in vas prosi, da poiščete fotografijo v svojem arhivu: »Ali se spomnite,« pravi, »kako ste fotografirali našega podpredsednika med njegovim govorom, kot da je bilo leta 2010. Ali morda 2011? Ta slika se bo odlično podala k našemu letnemu poročilu!« Imate priložnost zaslužiti s fotografijo, ki je bila posneta pred nekaj leti, fotografijo, ki zbira digitalni prah in leži med vašo zbirko na vašem trdem disku. Enostaven denar! Samo če veš, kako najti to datoteko.
Fotografi že vrsto let kopičijo slike. Uporaba ključnih besed pri delu s fotografijami v Adobe Lightroom, vam bo pomagal ustvariti opis za vaše fotografije in jih olajšal iskanje. V tej vadnici se boste naučili, kako dodati ključne besede in kako izkoristiti njihov polni potencial.
Uporabite oznake ključnih besed za opis slik
Ko uvozite fotografije v Lightroom, prenesete njihove metapodatke, ki jih zapiše kamera, kot so čas fotografiranja, hitrost zaklopa in druge nastavitve, ki jih vaša kamera »zna«. Kar pa fotoaparat ne more dodati, je smiseln opis vaših slik. Tu nastopimo mi, dodajanje opisnih ključnih besed v Lightroomu.
Mnogi fotografi, ko se njihove zbirke povečajo, začnejo uporabljati različne kataloge za shranjevanje zbirk ločeno, po delih, s priročnostjo. IN dolgoročno, dodajanje metapodatkov, kot je npr ključne besede, veliko boljši pristop k ohranjanju bolj organiziranega arhiva. Če začnete dodajati ključne besede, medtem ko se bo vaša zbirka povečevala, bo iskanje po njej kljub njeni ogromni velikosti zelo preprosto.
Oznake ključnih besed dodajo kontekst
Oznake ključnih besed so preprosto, a zmogljivo orodje, ki vam omogoča, da svojim slikam dodate opis in kontekst. Dodajanje oznak sliki preprosto pomeni, da ji pripnete ključne besede, kot so "poroka", "portret" ali "nevesta". Imate popoln nadzor nad tem, kako dodate te besede k svojemu delu, in lahko so tako specifične, kot želite.
Na tem posnetku zaslona imam eno sliko odprto v Lightroomu in ključne besede lahko vidite na plošči »ključne besede« na desni. Enostavno in preprosto si lahko ogledate oznake, ki sem jih dodal sliki, da jo kasneje lažje najdem.
1. Ročno dodajte ključne besede
Dodane so ključne besede v Lightroomu Knjižnični modul. Najboljši način delo s ključnimi besedami pomeni delo v prikaznem načinu Mrežni pogled, tako da lahko vidite več slik hkrati.
Delo v mrežnem pogledu v Lightroom vam bo omogočilo ogled več slik hkrati. Uporabite način prikaza mreže tako, da pritisnete tipko "G" na tipkovnici, ko ste v modulu knjižnice.Če želite dodati prvo oznako, poiščite ploščo Ključne besede z desna stran v modulu Knjižnica. Če ga želite najti, se boste morali malo pomakniti navzdol. Ko ste pripravljeni dodati svojo prvo ključno besedo, izberite sliko na vaši "mreži" in začnite vnašati ključne besede v okno. Kliknite vnos, s tem pa boste sliki dodali svoje prve ključne besede!
Dodajanje ključne besede je zelo enostavno. Samo izberite sliko in jo začnite tiskati na plošči Ključne besede v Lightroomu. Ko pritisnete enter, bodo ključne besede dodane sliki - tako preprosto je.Ko sliki dodate ključne besede, se bo na sličici slike pojavila ikona oznake. To pomeni, da so bile sliki dodane ključne besede. Če želite videti ključne besede za sliko, kliknite nanjo in izberite ploščo Ključne besede na desni strani modula Knjižnica.
Tukaj sem izbral sliko. Ključne besede si lahko ogledate tako, da izberete sliko in pogledate ploščo s ključnimi besedami. IN v tem primeru, je bila sliki dodana ključna beseda "Lincolnov spomenik".Dodate lahko več ključnih besed, ločenih z vejicami. Glede števila ključnih besed ni omejitev, zato jih lahko dodate toliko, kolikor jih potrebujete za opis fotografije.
Če želite več slikam hkrati dodati ključne besede, vam na pomoč priskoči prikazni način Mreža. Če želite izbrati več slik, da jim hkrati dodate iste ključne besede, potem je tukaj najprimernejši način prikaza mreže.
Če vklopite način mrežnega prikaza, lahko izberete več slik hkrati. To storite, medtem ko držite tipko Nadzor (Ukaz za Mac) in kliknite slike, ki jih želite izbrati. Opazili boste, da so vsi izbrani. Lahko tudi kliknete na sliko, pritisnete in zadržite Shift, in izberite drugo sliko ter tako izberite celoten sklop, ki se nahaja med njima.
Dodamo lahko več ključnih besed, ki pa morajo biti ločene z vejico.Ko izberete več slik, lahko dodate ključne besede na enak način, kot je opisano prej. Če vtipkate nekaj besed in pritisnete enter, bodo ključne besede dodane vašim slikam.
Na tej sliki sem izbral več slik v pogledu mreže, medtem ko držim tipko Control (uporabniki Maca bi morali uporabiti Cmd). Na plošči s ključnimi besedami lahko vidite, da imajo vse slike ključno besedo "Lincolnov spomenik". Naslednja ključna beseda "odsevni ribnik" je označena z zvezdico ( * ), saj te ključne besede nimajo vse označene slike.Končno bo Lightroom predlaga ključne besede, ki temelji na pogosto uporabljenih ključnih besedah. Ustvarite lahko tudi nabore ključnih besed, tako da so najpogosteje uporabljene vedno pri roki.
Na tem posnetku zaslona lahko vidite, da je Lightroom začel predlagati ključne besede na podlagi drugih slik v bližini. S predlaganimi ključnimi besedami lahko vaš potek dela poteka še hitreje. Lightroom se bo "naučil" vaše zbirke in sčasoma predlagal več ključnih besed. Nabori ključnih besed so ustvarjeni v Lightroomu in vam omogočajo uporabo najpogosteje uporabljenih besed. Ustvarite svoje lastne nize za hitro in enostavno dodajanje ključnih besed, ko najdete nabor, ki ga potrebujete.2. Sinhronizacija ključnih besed in uporaba orodja Painter
Prvi način je sinhronizacija ključnih besed. Ko ste sliki dodali ključne besede in jih morate dodati drugim, bo sinhronizacija ključnih besed zagotovila, da imata dve ali več slik enake ključne besede.
Možnost sinhronizirajte metapodatke se lahko uporablja za sinhronizacijo ključnih besed med slikami. Če ga želite uporabiti, izberite sliko, ki jo želite uporabiti kot vir ključnih besed. Nato izberite druge slike tako, da jih kliknete in držite tipko control ali shift. Kliknite »sinhroniziraj metapodatke« in izbira ključnih besed bo vsem slikam dodelila iste ključne besede.Druga možnost za dodelitev ključnih besed je uporaba orodja Slikar. Še enkrat, bolje ga je uporabiti v modulu Knjižnica v načinu mrežnega prikaza, da lahko izberete več slik hkrati. Prepričajte se, da so filtri v spodnji vrstici prikazani tako, da izberete Pogled > Pokaži orodno vrstico. Videli boste, kaj se bo prikazalo ikona barve v spreju. Vnesite nekaj izbranih ključnih besed in kliknite svoje slike, da te ključne besede hitro dodelite svoji zbirki.
Izberite orodje za slikanje, vnesite nekaj ključnih besed in kliknite slike, da te ključne besede hitro dodate v svojo zbirko.3. Dodeljevanje ključnih besed med uvozom
Drug način uporabe oznak v poteku dela je dodeljevanje oznak neposredno pri uvozu slik.
V pogovornem oknu Uvozi, na plošči na desni strani je plošča z imenom Uporabi med uvozom. Zdaj je skrito, morate pritisniti puščico navzdol, da se prikaže dodatno polje. Videli boste okno Ključne besede, podobno kot smo videli prej. V to okno vnesite ključne besede, da jih dodate slikam med uvozom.
Ključne besede lahko dodelite tudi med uvozom. Med uvažanjem slik lahko uporabite ploščo Uporabi med uvozom in okno s ključnimi besedami za dodajanje ključnih besed vsaki sliki.Vaš pristop pri dodeljevanju oznak ob uvozu se lahko razlikuje od postopka dodeljevanja oznak posameznim slikam. Pri uvozu je bolje uporabiti skupne oznake, ki veljajo za vse slike. Pozneje lahko kadar koli dodate dodatne ključne besede, da izboljšate podrobnosti, vendar morajo biti pri uvažanju ključne besede splošne in veljati za vse slike, ki jih uvažate.
Iskanje po ključnih besedah
Zdaj, ko smo porabili čas za dodajanje ključnih besed za našo zbirko, je čas, da dobimo rezultat, ki nam daje dobro organiziran katalog. Iskanje po ključnih besedah nam bo pokazalo, kako dobro je katalog organiziran z njihovo uporabo.
Za začetek iskanja ključnih besed kliknite Control + F (Cmd+F za Mac) v modulu Knjižnica da se prikaže iskalno okno. Ko vnesete ključno besedo, boste videli slike z ujemajočo se ključno besedo ali besedami.
Za iskanje po ključni besedi preprosto pritisnite Ctrl+F (Cmd+F za Mac) in vnesite ključno besedo. Ko pritisnete enter, boste takoj videli slike, ki vsebujejo to ključno besedo.Filtriranje po ključnih besedah
Če ne veste, katere ključne besede vsebujejo slike v vaši zbirki, bo iskanje ključne besede težavno. Tukaj bo zelo uporaben metapodatkovni filter v Lightroomu, s katerim lahko filtrirate po ključnih besedah.
V modulu Library dodajte vrstico Filter tako, da obiščete Pogled > Pokaži vrstico filtrov. Po tem kliknite na besedilo Datum na levi strani in jo preklopite na Ključna beseda. Posledično boste videli vse ključne besede, ki se uporabljajo za slike v vaši zbirki. Če kliknete eno od ključnih besed, bo vaša zbirka filtrirana po tej ključni besedi.
Filtriranje po ključnih besedah je ena najbolj uporabnih možnosti pri delu z njimi. Izberite Pogled > Prikaži vrstico filtrov, da odprete več možnosti filtra. Nato spremenite prvo okno iz "Datum" v "Ključne besede". S to nastavitvijo lahko preprosto filtrirate slike glede na izbrano ključno besedo.Zaključek
Lightroom je najmočnejše orodje organizirati ogromne zbirke slik, vendar morate za to dodati podatke, da boste zlahka našli, kar potrebujete. Ukrotitev vaše zbirke bo zahtevala načrtovanje in trdo delo, vendar bo vsak košček podatkov, ki ga vnesete, vsaka oznaka, pomagal ohraniti vaš arhiv v dobri formi in olajšal iskanje slik, ki jih potrebujete.
Dodeljevanje ključnih besed slikam vam pomaga organizirati in hitro najti slike, ki jih potrebujete v knjižnici.
To poglavje zajema:
Pregled ključnih besed
Oglejte si ključne besede slike
Dodeljevanje ključnih besed z uporabo plošče Ključne besede HUD
HUD je okrajšava za Heads-Up Display. V Aperture so HUD-ji lebdeča okna, ki jih lahko odprete in premaknete kamor koli na zaslonu.
Dodelite ključne besede z uporabo nadzorne plošče ključnih besed in naborov ključnih besed
Dodeljevanje ključnih besed z uporabo HUD Lift & Stamp
HUD Lift & Stamp je plavajoče okno, ki prikazuje možnost kopiranja lastnosti in nastavitev slike ter dodelitev teh lastnosti in nastavitev drugi sliki ali skupini slik. Izberete lahko, katere atribute in nastavitve želite vstaviti v izbrano sliko. Glejte tudi HUD, izbor slik, orodja za dvig in žigosanje.
Dvignite in žigosajte– nekaj orodij, ki se uporabljajo v povezavi s HUD Dvignite in žigosajte, da kopirate (dvignete) atribute, kot so metapodatki in prilagoditve, iz ene slike in jih prilepite (žigosate) v druge izbrane slike. Glejte tudi nastavitve, izbiro slike, HUD Lift & Stamp, metapodatke.
Dodeljevanje ključnih besed z uporabo zavihka Metapodatki v inšpektorju
Dodeljevanje ključnih besed slikam v Light Table
Svetlobna miza je področje v glavnem oknu Aperture, ki ga lahko prikličete tako, da izberete katero koli album . Svetlobna miza vsebuje velik odprt prostor, kamor lahko postavite vse ali nekaj izbranih slik albuma za ogled, jih premaknete na poljubno lokacijo in položaj na svetlobni mizi, jih združite v različne kombinacije in jim po potrebi spremenite velikost.
Album je vsebnik v knjižnici Aperture, ki vsebuje samo slikovne različice . Albume lahko ustvarite na kateri koli ravni projekta ali znotraj projekta. obstajajo specializirane vrste albumi, vključno s knjigami, svetlobno mizo, spletnimi stranmi, spletnimi revijami, diaprojekcijami. Oglejte si tudi mape, knjižnice, projekt, pametni album, različice.
Odstranjevanje ključnih besed
Izvoz in uvoz seznamov ključnih besed
Splošni pregled: Ključne besede
Ključne besede so dodeljene slikovne različice in so shranjeni v metapodatkih. Na primer, družinski portret lahko vključuje ključne besede, kot so portret, družina, oče, mati, hči, mož, žena, park, stranka, kupljeno in še veliko več.
Ko slikam dodelite ključne besede, jih lahko vidite v pregledovalniku in brskalniku. Ključne besede za izbrano sliko si lahko ogledate tudi v inšpektorju, na zavihku Metapodatki.
dodeljene ključne besede so prikazane pod sliko
S pametnimi nastavitvami HUD lahko hitro ustvarite pametne albume, ki samodejno združujejo slike z želenimi ključnimi besedami. Ustvarite lahko na primer pametni album na ravni knjižnice »kupljeno«, ki bo samodejno združil vse slike s ključnimi besedami »kupljeno«. Če si pozneje želite ogledati »kupljene« slike, morate le odpreti pametni album z imenom »kupljeno«.
Slikam lahko dodelite tudi ključne besede v pričakovanju prihodnjih sprememb. Ustvarite lahko na primer strani pametnih spletnih albumov, ki vsebujejo slike s ključno besedo ForWeb. Ko brskate po svojih slikah, dodelite ključno besedo ForWeb kateri koli sliki, ki je vredna, da bi bila predstavljena na vašem spletnem mestu. Tako bodo vse slike s ključnimi besedami ForWeb zbrane na straneh albuma Smart Web. Če vam kasneje določenih slik na spletnem mestu ne bo treba več objavljati, bo dovolj, da preprosto izbrišete ključno besedo ustrezne slike. Ko odstranite ključno besedo, bo slika, ki jo vsebuje, odstranjena s strani albuma Smart Web.
Če fotografije prodajate slikovnim bankam, lahko izvozite ključne besede, dodeljene slikam, kot podatke IPTC. Pri izvozu Aperture priloži ključne besede posamezno v slikovno datoteko kot polja za ključne besede, skladna z IPTC. Več ključnih besed kot dodelite svojim slikam, večja je verjetnost, da bodo vaše fotografije hitreje našle potencialne stranke. Za več informacij glejte Izvoz slik.
Pomembno: Če nameravate izvoziti podatke o ključnih besedah IPTC, zagotovite, da ključne fraze ne vsebujejo več kot 64 znakov. Daljše ključne besede morda ne bodo prikazane v drugih urejevalnikih IPTC ali operacijskih sistemih.
Ključne besede lahko dodelite na več načinov:
Uporaba ključnih besed HUD
 |
|
| --Iskalno polje | |
| --Seznam ključnih besed | |
| --Skupine ključnih besed | |
Pod sliko od leve proti desni:
Gumb za zaklepanje
Gumb Dodaj ključno besedo
Gumb Dodaj podrejeno ključno besedo (v skupino ključnih besed)
Gumb za brisanje ključne besede
Upravljajte ključne besede, nize in polja ključnih besed z nadzorne plošče
Nadzorna plošča ključnih besed
Uporaba orodij za dviganje in žigosanje v HUD-ju Dviganje in žigosanje
| Dvižno orodje v plošči orodja |
|
 |
Orodje za žigosanje v plošči |
Uporaba zavihka Metapodatki v Inšpektorju
 |
||
| Spustni meni metapodatkov--- | ||
| --- Tukaj dodajte ključne besede | ||
Oglejte si ključne besede, dodeljene slikam
V naslednjih razdelkih so opisane različne možnosti za delo s ključnimi besedami:
Prikaz ključnih besed v Viewer_e in Browser_e
Oglejte si ključne besede slike z uporabo zavihka Metapodatki v inšpektorju
Oglejte si ključne besede v brskalniku kot seznam
Prikaz ključnih besed v Viewer_e in Browser_e
Prikaz ključnih besed lahko omogočite v Viewer_e in Browser_e. Ključne besede so prikazane na dnu slike. Najprej morate izbrati metapodatke v spustnem meniju, ki prikazuje ključne besede, na primer Splošno ali Napisi in ključne besede .
Za več informacij o vključitvi metapodatkov v Viewer_e in Browser_e glejte "Prikaz metapodatkov za vaše slike."
Ključne besede za slike si lahko ogledate tudi z metapodatkovnim HUD. Ko omogočite ToolTips, se osnovni metapodatki, vključno s ključnimi besedami, prikažejo nad sliko, nad katero se premikate. Nasveti za metapodatke se vklopijo in izklopijo s pritiskom tipke T.
metapodatkovni namig 
Oglejte si ključne besede slike v inšpektorju z uporabo zavihka z metapodatki
Inšpektor metapodatkov in HUD plošča inšpektorja metapodatkov prikažeta metapodatke, povezane z izbrano sliko. Ko odprete Metadata Inspector ali Metadata Inspector HUD in nato izberete sliko, lahko vidite ključne besede, dodeljene sliki, vključno s ključnimi besedami IPTC.
Za ogled slikovnih ključnih besed uporabite zavihek Mttadata v inšpektorju
1 Po potrebi prikažite zavihek Metapodatki inšpektorja, izvedite eno od naslednjih dejanj:
Izberite "Okno" > "Pokaži inšpektor" (ali samo pritisnite I), nato pojdite na zavihek Metapodatki.
V orodni vrstici kliknite gumb Inšpektor in nato pojdite na zavihek Metapodatki.
2 Izberite metapodatke, ki vključujejo ključne besede, kot je Splošno ali Napisi in ključne besede.

3 V brskalniku izberite sliko, da si ogledate ključne besede.
Vse besede, dodeljene izbranim slikam, se prikažejo v inšpektorju v območju Ključne besede.
Oglejte si ključne besede, dodeljene sliki, s ploščo HUD Inspector Metadata
1 Če želite v inšpektorju prikazati ploščo Metadata HUD, izberite Window>Show Inspector HUD (ali preprosto s pritiskom na H), nato kliknite gumb Metadata.
2 V spustnem meniju izberite metapodatke, ki vključujejo ključne besede, na primer Splošno ali Napisi in ključne besede.

3 Izberite sliko, da vidite njene ključne besede.
Vse besede, dodeljene izbrani sliki, se bodo pojavile v oknu Ključne besede v območju metapodatkov plošče inšpektorja HUD.
Oglejte si seznam ključnih besed v brskalniku
Če je prikaz brskalnika nastavljen na seznam, Aperture prikaže stolpec, ki prikazuje ključne besede, dodeljene sliki.
Za ogled ključnih besed v stolpcu »Ključne besede« brskalnika
1 Če želite brskalnik nastaviti na pogled seznama, kliknite gumb Pogled seznama (ali pritisnite Control-L). Brskalnik bo preklopil v način seznama.
2 Izberite Pogled > Prikaz metapodatkov > Prilagodi (ali pritisnite Command-J). Pridemo do pogovornega okna za ogled metapodatkov.
3 V spustnem meniju Pogled izberite možnost Osnovni pogled seznama.
4 Potrditveno polje za ključne besede najdete v vsebini kategorije. Prepričajte se, da so ključne besede označene v stolpcu s polji metapodatkov - razširite IPTC in vsebino s klikom na ustrezne trikotnike.
5 Kliknite OK.
6 Ključne besede za vsako sliko bodo prikazane v ustreznem stolpcu. Širino stolpca s ključnimi besedami lahko spremenite tako, da povlečete rob glave stolpca, da si ogledate vse ključne besede, dodeljene sliki.
Dodeljevanje ključnih besed slikam, z uporabo plošče HUD za ključne besede
Ključne besede HUD plošča ponuja učinkovit način dodeljevanje ključnih besed slikam. Plošča HUD Ključne besede že vsebuje knjižnico ključnih besed, ki si jih lahko ogledate, iščete in dodelite slikam. Dodate lahko svoje ključne besede ali odstranite nepotrebne ključne besede. Plošča HUD za ključne besede se samodejno posodobi z dodanimi ključnimi besedami. Na primer, ko v inšpektor metapodatkov vnesete novo ključno besedo, se ta ključna beseda prikaže tudi v HUD-ju ključnih besed. Ko spremenite ključno besedo tako, da spremenite njeno črkovanje ali uporabo velikih začetnic, bo ta ključna beseda posodobljena povsod.
 |
|
| Seznam ključnih besed | |
| Ključna beseda skupine | |
Za več informacij o uporabi HUD ključnih besed glejte naslednje razdelke:
Uporaba ključnih besed HUD za dodelitev ključnih besed sliki
Brskanje in iskanje po ključnih besedah
Dodajanje ključnih besed na ploščo HUD za ključne besede
Odstranjevanje ključnih besed s plošče HUD za ključne besede
Spreminjanje obstoječih ključnih besed v Keywords HUD
Uporaba ključnih besed s plošče HUD za ključne besede
S ploščo HUD za ključne besede lahko hitro dodelite ključne besede eni ali več slikam. Preprosto povlecite in spustite besedo za katero koli sliko ali izbrano skupino slik v pregledovalnik ali brskalnik. Hkrati lahko pri izbiri skupine slik to ključno besedo dodelite vsem izbranim slikam hkrati.
Za dodelitev ključne besede z uporabo HUD-ja Keywords
1 Če želite prikazati ploščo HUD za ključne besede,
Izberite "Okno">
V orodni vrstici izberite gumb za ključne besede. Prikazala se bo plošča HUD za ključne besede.
2 Naredite nekaj od naslednjega:
Če je brskalnik v obliki filmskega traku ali mreže - povlecite ključno besedo iz ključnih besed HUD na sliko ali izbrane slike v pregledovalniku ali brskalniku.

Povlecite ključno besedo s plošče HUD za ključne besede ...

Na sliko.
Če je brskalnik v pogledu seznama: povlecite ključno besedo s plošče HUD Ključne besede na sliko na seznamu brskalnika. Ključna beseda bo prikazana v stolpcu Ključne besede na sliki.
Opomba: Odvisno od trenutno nastavljenih možnosti prikaza metapodatkov stolpec Ključne besede morda ne bo prikazan. Več informacij glejte Ogled ključnih besed v brskalniku kot seznam.
Če je zaslonka v celozaslonskem načinu: Povlecite ključno besedo ali skupino ključnih besed iz menija Keywords HUD na sliko ali skupino izbranih slik na zaslonu ali filmskem traku. Ključna beseda se uporabi za sliko ali izbrane slike, na katere se vleče.
Če želite sliki dodeliti več ključnih besed s ploščo HUD Ključne besede
Izberite "Okno" > "Prikaži ključne besede HUD" (ali pritisnite Shift-H).
2 Če želite izbrati ključne besede, ki jih želite uporabiti, naredite nekaj od naslednjega:
Držite tipko Shift in pritisnite puščico navzgor ali puščico navzdol, da označite več ključnih besed.
S tipko Shift kliknite skupine sosednjih besed.
Z miškino tipko izberite nesosednje ključne besede (ki niso ena poleg druge na seznamu).
Izbrane ključne besede so tako označene na seznamu ključnih besed.
3 Povlecite ključne besede (seznam), izbrane na plošči HUD, na sliko ali skupino izbranih slik v brskalniku, pregledovalniku ali celozaslonski način. Ključne besede bodo dodeljene sliki ali skupini izbranih slik, na katere ste jih povlekli.
Brskanje in iskanje po ključnih besedah
V HUD-u Keywords lahko brskate in iščete določene ključne besede.
Če želite poiskati ključno besedo s pomočjo HUD-ja za ključne besede
1 Če želite prikazati HUD ključnih besed, naredite nekaj od naslednjega:
Izberite "Okno" > "Prikaži ključne besede HUD" (ali pritisnite Shift-H).
Ali izberite gumb za ključne besede v orodni vrstici. Prikazal se bo HUD ključnih besed.
Za iskanje po ključni besedi: Pomaknite se gor in dol, da si ogledate ključne besede, in kliknite ustrezen trikotnik, da si ogledate ključne besede v vsaki skupini.

Za iskanje po ključni besedi: Vnesite ključno besedo, ki jo iščete, v iskalno polje plošče Ključne besede HUD.

Dodajanje ključnih besed v vašo knjižnico s pomočjo HUD ključnih besed
Nove ključne besede lahko dodate v knjižnico ključnih besed v HUD ključnih besed.
Za dodajanje novih ključnih besed v knjižnico ključnih besed
1 Če želite prikazati HUD ključnih besed, naredite nekaj od naslednjega:
Izberite "Okno" > "Prikaži ključne besede HUD" (ali pritisnite Shift-H).
Ali izberite gumb za ključne besede v orodni vrstici. Prikazala se bo plošča HUD za ključne besede.
2 Kliknite gumb »Dodaj ključne besede«.

Kliknite gumb Dodaj (+), da dodate novo ključno besedo. Ključna beseda Untitled se pojavi na seznamu ključnih besed.
3 Vnesite novo ključno besedo in pritisnite Enter. Nova ključna beseda je dodana v knjižnico ključnih besed.

Nove ključne besede, dodane ključnim besedam knjižnice, so razvrščene po abecedi.
Če želite dodati ključne besede v skupino ključnih besed
1 V HUD-u za ključne besede izberite ime skupine, v katero želite dodati ključne besede.
2 Naredite nekaj od naslednjega:
Kliknite gumb Dodaj podrejeno ključno besedo, vnesite novo ključno besedo in pritisnite Enter.

Kliknite gumb Dodaj podrejeno ključno besedo (tretji z leve spodaj), da dodate ključno besedo v skupino ključnih besed. Ključna beseda se prikaže na seznamu ključnih besed skupine.
Povlecite obstoječe ključne besede v skupino ključnih besed.
Nova ključna beseda se prikaže v skupini ključnih besed, ki ste jo izbrali, in je znotraj skupine razvrščena po abecedi.
Ustvarite lahko tudi nove skupine ključnih besed. Če ste na primer dodali ime skupine za seznam rib, lahko temu imenu skupine dodate Angelfish, Delphin, Tuna, Shark in Fish.
Če želite ustvariti novo skupino ključnih besed
1 V HUD za ključne besede kliknite gumb »Dodaj ključne besede« in nato vnesite ime skupine.
2 Izberite ime ustvarjene skupine, kliknite gumb Dodaj podrejeno ključno besedo, ga vnesite in pritisnite Enter.
3 Če želite v novo skupino dodati še eno ključno besedo, kliknite gumb Dodaj podrejeno ključno besedo, jo vnesite in pritisnite Enter.
Odstranjevanje ključnih besed s plošče ključnih besed HUD
Ko dodate ključne besede v knjižnico na plošči HUD za ključne besede, lahko nekatere ključne besede onemogočite. Z lahkoto jih je mogoče odstraniti.
Če želite odstraniti ključno besedo ali skupino ključnih besed knjižnice:
1 V HUD ključnih besed izberite ključno besedo ali skupino, ki jo želite odstraniti.

Izbrane ključne besede bodo označene.
2 Naredite nekaj od naslednjega:
Kliknite gumb Odstrani ključno besedo.
Pritisnite tipko Delete.

Kliknite gumb za odstranitev ključne besede.
Izbrane ključne besede so izbrisane. Naslednja ključna beseda na seznamu je samodejno izbrana.
3 Če je ključna beseda, ki jo poskušate odstraniti, dodeljena sliki v knjižnici, se prikaže pogovorno okno, ki prikazuje, kolikokrat je ključna beseda uporabljena. Če še vedno želite odstraniti to ključno besedo, kliknite gumb Odstrani iz različice.
Pomembno: Odstranjevanje ključne besede iz knjižnice ključne besede ga odstrani s katere koli slike, ki ji pripada.
Spreminjanje obstoječih ključnih besed v Keywords HUD
Pri vnosu velikega števila ključnih besed v HUD Keywords pogosto pride do črkovalnih napak. To je mogoče enostavno popraviti.
Če želite spremeniti obstoječe ključne besede v HUD ključnih besed
1 V HUD ključnih besed dvokliknite ključno besedo, ki jo želite urediti. Izbrana ključna beseda bo označena in jo bo mogoče urejati.
2 Vnesite svoje popravke in pritisnite Enter.
3 Če je ključna beseda, ki jo spreminjate, dodeljena sliki v knjižnici, se prikaže pogovorno okno, ki prikazuje, kolikokrat je ključna beseda uporabljena. Če še vedno želite spremeniti ključno besedo, kliknite gumb "Preimenuj v različicah".
Opomba: Če nameravate vnesti veliko skupino ključnih besed, ustvarite besedilno datoteko (.txt) z uporabo TextEdit z besedami, ločenimi z zavihki, in nato uvozite seznam ključnih besed v Aperture. Za več informacij glejte Izvoz in uvoz seznamov ključnih besed.
Dodelite ključne besede z uporabo nadzorne plošče ključnih besed in naborov ključnih besed
Eden od načinov za dodeljevanje in odstranjevanje ključnih besed je uporaba nadzorne plošče ključnih besed. Slikam lahko dodate nove ključne besede ali uporabite prednastavljene ključne besede, ki so del skupine ključnih besed.
Nadzorna plošča ključnih besed
Za več informacij o uporabi elementov nadzorne plošče ključnih besed si oglejte naslednje teme:
O ključnih kontrolnikih na nadzorni plošči
Izbiranje nizov ključnih besed
Dodajanje nizov ključnih besed slikam z uporabo nadzorne plošče ključnih besed
Poimenovanje niza ključnih besed
O upravljanju ključnih besed na nadzorni plošči
Ključne besede se nahajajo na levi strani nadzorne plošče, vendar niso privzeto prikazane.
Za prikaz ključne besede na nadzorni plošči
Izberite Okno > Prikaži nadzor ključne fraze (ali pritisnite Shift-D).
|
Gumbi za ključne besede prikazujejo posamezne dodeljene ključne besede |
|
| --pojavni meni za niz ključnih besed izbrane skupine |
Prikažejo se naslednji kontrolniki ključnih besed:
Gumbi za ključne besede: Ti gumbi prikazujejo ključne besede izbrane skupine ključnih besed. Prvih osem besed (štirje stolpci) je dodeljenih številskim tipkam na tipkovnici in so dodeljene sliki s pritiskom tipke Option in številske tipke (od 1 do 8) na tipkovnici. Pritisnite Option in številsko tipko na tipkovnici (!!vendar ne številsko tipkovnico na desni!!), da izbrani sliki dodate določene ključne besede, ali preprosto pritisnite gumb za ključno besedo. Nadzorna plošča lahko vsebuje do 20 gumbov s ključnimi besedami. Če želite odstraniti ključno besedo, pritisnite Shift-Option in ustrezno številsko tipko. Če želite izbrisati vse besede, pritisnite Shift-Option-9.
Polje za dodajanje ključne besede: vstopiti novo ključno besedo v to polje in pritisnite Enter, da jo dodate izbrani sliki. Če je bila ključna beseda že uporabljena, Aperture samodejno izpolni ključno besedo v polju za tipkanje. Če želite izbrisati ključno besedo, ki ste jo pravkar vnesli, jo znova vnesite in pritisnite Shift + Enter. Odstranjevanje ključnih besed z uporabo polja za ključne besede ne odstrani ključnih besed iz HUD-ja ključnih besed.
Pojavni meni za nastavitev ključnih besed skupine: in uporabite ta pojavni meni za izbiro skupine ključnih besed. Uporabite lahko tudi vejico (,) in piko (.) za hitro premikanje naprej in nazaj med tipkanjem ključnih besed v skupini. Prvih osem ključnih besed v skupini se nanaša na bližnjico na tipkovnici med tipko Option in številsko tipko od 1 do 8.
Izbira ključnih besed iz skupine
Aperture ustvarja skupine iz nizov sorodne besede, ki jih enostavno izberete in uporabite.
Vsaka skupina sorodnih besed ima svoje ime. Izberete lahko lastno ime skupine in ustvarite lastna prednastavljena imena skupin, ki vključujejo ključne besede, ki jih pogosto uporabljate. Ko izberete ime skupine, Aperture dodeli določene ključne besede imenu, natisnjenemu na gumbu nadzorne plošče. Na ta način lahko prilagodite svojo nadzorno ploščo, da prikazuje najbolj uporabne ključne besede.
Za izbiro ključne besede dane skupine in dodelitev ključnih besed slikam
1 V brskalniku izberite sliko ali skupino slik.
2 Na nadzorni plošči v pojavnem meniju izberite ime določene skupine.

Izberite ime navedene skupine.
Nabor ključnih besed
Ime izbrane skupine ključnih besed v pojavnem meniju.
Gumbi s ključnimi besedami iz skupine, ki ste jo izbrali.
Dodajanje naborov ključnih besed slikam z uporabo nadzorne plošče ključnih besed
Sliki lahko preprosto dodate nabor ključnih besed.
Če želite sliki dodati niz ključnih besed:
1 Izberite sliko, ki ji želite dodeliti ključne besede.
Izberite Metapodatki > Dodaj ključne besede in nato v podmeniju izberite skupino ključnih besed.
Pritisnite Option in številsko tipko od 1 do 8, da dodelite eno od prvih osmih ključnih besed.
Na nadzorni plošči kliknite gumb za ključno besedo.
Za odstranitev ključne besede s slik
1 Izberite sliko z dano ključno besedo, ki jo želite izbrisati.
2 Na nadzorni plošči v pojavnem meniju izberite ime skupine.
3 Naredite nekaj od naslednjega:
Izberite Metapodatki > Odstrani ključno besedo, nato pa v podmeniju izberite ključno besedo, ki jo želite odstraniti.
Pritisnite Shift-Option in številsko tipko od 1 do 8, da izberete eno od prvih osmih ključnih besed.
S tipko Shift kliknite gumb ključne besede na nadzorni plošči.
Uporabite lahko tudi novo ključno besedo, ki ni vključena v knjižnico ključnih besed.
Za dodeljevanje novih ključnih besed z nadzorno ploščo ključnih besed
1 V brskalniku izberite sliko ali skupino slik.
2 Na nadzorni plošči izberite novo ključno besedo v polju Dodaj ključno besedo in pritisnite Enter.
V to polje vnesite ključno besedo in pritisnite gumb Enter.

Izberite sliko, za katero želite uporabiti novo ključno besedo.
Za informacije o ogledu ključnih besed za sliko glejte Ogled ključnih besed.
Ustvarjanje skupin ključnih besed
Ustvarite lahko skupino ključnih besed.
1 V pojavnem meniju nadzorne plošče izberite gumbe za urejanje skupine ključnih besed.

Izberite gumb »Uredi«, da dodate novo ključno besedo določeni skupini.

V stolpcu na levi so navedene skupine ključnih besed, ki že obstajajo. Ko izberemo skupino, vidimo ključne besede, ki jih vsebuje in so prikazane v osrednjem stolpcu Vsebina. Ključne besede lahko dodate ali odstranite tako, da jih dodate ali odstranite iz stolpca Vsebina. Besede v stolpcu Knjižnica ključnih besed nudijo seznam obstoječih ključnih besed knjižnice. Ključne besede s tega seznama lahko povlečete v stolpec Vsebina. Ključne besede in skupine lahko dodate tudi v knjižnico ključnih besed, tako da jih povlečete v stolpec Knjižnica ključnih besed.
2 Če želite ustvariti novo ključno besedo v določeni skupini, kliknite gumb Dodaj (+) v stolpcu Ime. Pozvani boste, da ustvarite novo ime.

3 Vnesite ime za nova skupina in nato pritisnite Enter.
4 Povlecite ključne besede iz stolpca Knjižnica ključnih besed v stolpec Vsebina.

Gumb Dodaj ključno besedo
Izberete lahko več ključnih besed in jih povlečete v stolpec Vsebina hkrati. Držite tipko Shift, da izberete več sosednjih ključnih besed, ali kliknite z miško, da izberete nesosednje ključne besede. Če imate velik seznam ključnih besed, lahko hitro najdete besedo, ki jo iščete, tako da ključno besedo vnesete v iskalno polje. Nove ključne besede lahko dodate tudi v stolpec Knjižnica ključnih besed in kliknete gumb »Dodaj ključno besedo«, da povlečete nove ključne besede v stolpec Vsebina.
5 Če želite spremeniti vrstni red besed v stolpcu Vsebina, jih povlecite v želeni vrstni red.
Prvih osem besed se nanaša na kombinacijo tipke Option in številske tipke (od 1 do 8) na tipkovnici. Če želite ključno besedo odstraniti iz stolpca, jo označite in kliknite Odstrani ali kliknite gumb Odstrani (-) na dnu tega stolpca.
6 Za dokončanje kliknite OK.
Nova ključna beseda skupine se prikaže, ko v pojavni meni vnesete ime te skupine.
Če je v določeni skupini manj kot osem ključnih besed, bodo nedodeljeni ključi neaktivni.
Uporaba ključnih besed s HUD Lift & Stamp
Če imate slike, ki bi morale imeti enake ključne besede, lahko z orodji za dviganje in žigosanje hitro dodelite vse ali nekatere ključne besede ene slike drugim slikam. Uporaba orodij Lift and Stamp je učinkovit način za dodeljevanje ključnih besed in drugih vrst metapodatkov, kot so ocene, veliko število slike. Orodja za dvig in žigosanje lahko uporabite tudi za delo s prilagoditvami slik, kot so obrezovanje, ravnanje, udarne spremembe in drugo. Za več informacij o uporabi orodij za dviganje in žigosanje za uporabo prilagoditev glejte Uporaba prilagoditev v skupini slik.
Orodja HUD Lift and Stamp lahko uporabite za ogled in označevanje posameznih elementov, ki opisujejo lastnosti, ki jih želite dvigniti (kopirati) z ene slike, da jih žigosate (prilepite) v druge slike.
Odstranite vse ključne besede s slik in jih prilepite na druge slike ali skupine slik
1 Izberite slike.
2 Izberite orodje Lift (ali pritisnite O).


Dvignite orodno vrstico
Orodje za žig v orodni vrstici
Prikaže se HUD za dvig in žigosanje.
Tukaj se prikažejo vse informacije za izbrano sliko.
Metapodatki vseh slik, kot so opravljene prilagoditve, ocena in ključne besede, se prikažejo v HUD-ju Lift & Stamp.
3 Počistite vsa polja razen Ključne besede ali izberite elemente v HUD in kliknite Izbriši.
Prepričajte se, da je izbrano samo eno potrditveno polje – Ključne besede.

4 Če želite uporabiti besede iz HUD-ja Lift & Stamp, naredite nekaj od naslednjega:
Z orodjem Stamp izberite sliko, ki ji želite dodeliti ključne besede.
Opomba: Orodje Žig je privzeto samodejno izbrano.
V brskalniku izberite skupino slik in nato kliknite Ožigosanje na izbranih slikah v HUD-u Lift & Stamp.
Ključne besede s prve slike bodo uporabljene za vse izbrane slike.
Včasih ni treba kopirati vseh ključnih besed z ene slike in jih prilepiti na drugo. V tem primeru lahko izberete določene ključne besede, ki veljajo za sliko.
Izbira ključnih besed za dodelitev sliki
1 Izberite slike.
2 Izberite orodje Lift (ali pritisnite O). Prikazal se bo HUD za dvig in žigosanje.
3 V HUD Lift & Stamp počistite vsa polja razen Ključne besede.
4 Kliknite trikotnik, da razširite seznam ključnih besed za izbrano sliko.
5 Odstranite vse ključne besede, ki jih ne potrebujete. Izberite vsako nepotrebno ključno besedo na seznamu in kliknite Izbriši ključ.

6 Izberite sliko, na katero želite dodati besede.
Za hitre prilagoditve metapodatkov Lift & Stamp in slike
1 Izberite sliko in pritisnite Command-Shift-C, da dvignete metapodatke s slike.
2 Izberite sliko ali skupino slik, nato pritisnite Command-Shift-V za Žig.
Prav tako lahko "dvignete" vrednosti nastavitev RAW Fine iz ene slike RAW in jih "vtisnete" v drugo. Vključene so nastavitve natančne nastavitve RAW Dvignite in žigosajte privzete operacije. Če ne želite uporabljati Dvignite in žigosajte za prilagoditve RAW Fine Tuning, jih morate preklicati v HUD Lift & Stamp.

Poleg tega lahko za metapodatke uporabljate samo HUD Lift & Stamp. Če želite iz operacij dviganja in žigosanja izključiti vse razen metapodatkov:
1 Izberite sliko z metapodatki ali ključnimi besedami, ki jih želite kopirati.
2 Izberite Metadata>Lift Metadata.
Prikaže se HUD Lift & Stamp, ki prikazuje samo metapodatke in podatke o ključnih besedah.
3 Izberite sliko ali skupino slik in kliknite gumb Označi izbrane slike.
Za izbrano sliko bodo uporabljeni samo izbrani metapodatki in ključne besede.
Uporaba ključnih besed z uporabo zavihka Metapodatki inšpektorja
Ko izberete sliko, lahko uporabite zavihek Inspector's Metadata, da vidite ključne besede slike in po potrebi dodate nove.
Za uporabo ključnih besed uporabite zavihek Metapodatki inšpektorja
1 Izberite slike.
2 Izberite Window > Show Inspector (ali pritisnite I), nato kliknite zavihek Metadata.
3 V pojavnem meniju zavihka z metapodatki izberite »Napisi in ključne besede«.
Vse ključne besede, dodeljene sliki, bodo prikazane v polju Ključne besede.

4 Če želite dodati ključne besede, vnesite ključno besedo v polje Ključne besede.
Opomba: Vse ključne besede morajo biti ločene z vejico (,).
Uporaba ključnih besed za slike v svetlobni tabeli
Za razporeditev slik v prosti obliki lahko uporabite svetlobno mizo. Ko slike združite v skupine, lahko z enim klikom uporabite ključno besedo za celotno skupino slik.
Na primer, če izdelujete svetlobni album izbranih fotografij z vaše poroke, lahko slike razvrstite glede na del poročnega dogodka, ki ga prikazujejo.
Ko jih uredite, lahko med drugim uporabite ključne besede, kot so priprava, poroka, slovesnost, formalni posnetki in sprejem.
Če želite uporabiti ključne besede za skupino slik v svetlobni tabeli
1 Izberite album svetlobne mize v knjižnici inšpektorja.
2 V orodni vrstici kliknite gumb Ključne besede (ali pritisnite Shift-H).
3 V svetlobni tabeli ali brskalniku izberite skupino slik, ki jim želite dodeliti ključne besede.
4 Povlecite ustrezne ključne besede iz ključnih besed HUD na izbrane slike.
Izbranim slikam bodo takoj dodeljene ključne besede.
Za več informacij o uporabi svetlobne mize glejte Uporaba svetlobne mize.
Odstranjevanje ključnih besed iz slik
Po potrebi lahko odstranite vse ključne besede, ki ste jih predhodno dodelili sliki.
Za odstranitev vseh ključnih besed, dodeljenih sliki
1 Izberite sliko.
2 Izberite Metapodatki > Odstrani ključno besedo > Odstrani vse ključne besede (ali pritisnite Shift-Option-9).
Prav tako lahko selektivno odstranite ključne besede za slike, tako da izbrišete določene ključne besede na zavihku Metapodatki na inšpektorski plošči.
Če želite odstraniti določene ključne besede s ploščo Metadata Inspector
1 Kliknite gumb (I) Inspector v orodni vrstici in nato kliknite Metadata.
2 V spustnem meniju na zavihku Metadata inšpektorja izberite »Caption & Keywords«.
3 V polju »Ključne besede« izberite in izbrišite vse ključne besede, ki jih želite izbrisati.
Z nadzorno ploščo ključnih besed lahko tudi odstranite posamezne ključne besede slik.
Če želite odstraniti posamezne ključne besede iz skupine slik z uporabo nadzorne plošče ključnih besed
1 Izberite skupino slik.
2 Naredite nekaj od naslednjega:
Na nadzorni plošči vnesite ključno besedo, ki jo želite odstraniti, v polje »Dodaj ključno besedo« in pritisnite Shift-Enter.
Če je ključna beseda iz skupine ključnih besed, držite Shift in kliknite gumb ključne besede na nadzorni plošči.
Ključna beseda bo odstranjena iz izbranih slik.
Za več informacij o uporabi nadzorne plošče glejte Uporaba ključnih besed z uporabo nadzorne plošče Ključne besede in skupine ključnih besed.
Izvoz in uvoz seznamov ključnih besed
Za izvoz seznama ključnih besed
V HUD za ključne besede kliknite gumb Izvozi.
Pri urejanju naborov ključnih besed v pogovornem oknu kliknite Izvozi.
2 V pogovornem oknu, ki se prikaže, nastavite ime datoteke za seznam ključnih besed, izberite mesto za shranjevanje in kliknite gumb Shrani.
Seznam ključnih besed se shrani kot besedilna datoteka (.txt datoteka) na mesto, ki smo ga izbrali.
Ko izvozite seznam ključnih besed, lahko to datoteko uvozite v Apertur_y v drugem sistemu. Lahko tudi ročno ustvarite in uredite sezname ključnih besed z drugimi aplikacijami, kot je TextEdit, in te sezname uvozite v Aperture. Besede v datoteki so ločene z zavihki.
Za uvoz seznama ključnih besed
1 Naredite nekaj od naslednjega:
V razdelku Ključne besede HUD kliknite gumb Uvozi.
Po urejanju naborov ključnih besed v pogovornem oknu kliknite Uvozi.
2 V pogovornem oknu, ki se prikaže, se pomaknite do datoteke s seznamom ključnih besed in kliknite Odpri.
HUD ključnih besed je posodobljen tako, da vključuje vse nove ključne besede iz uvoženih seznamov ključnih besed.





